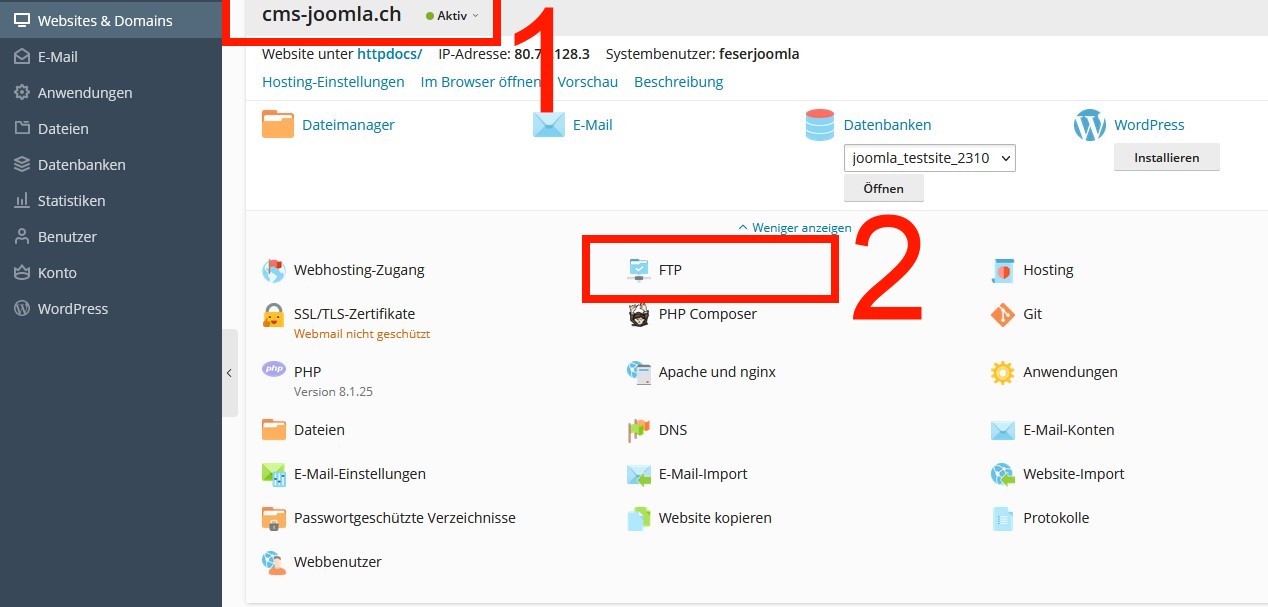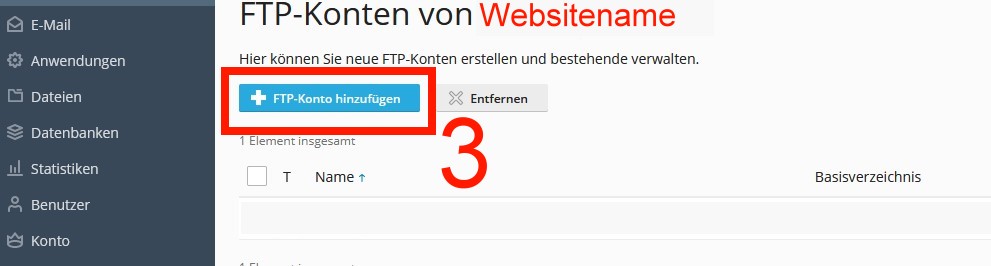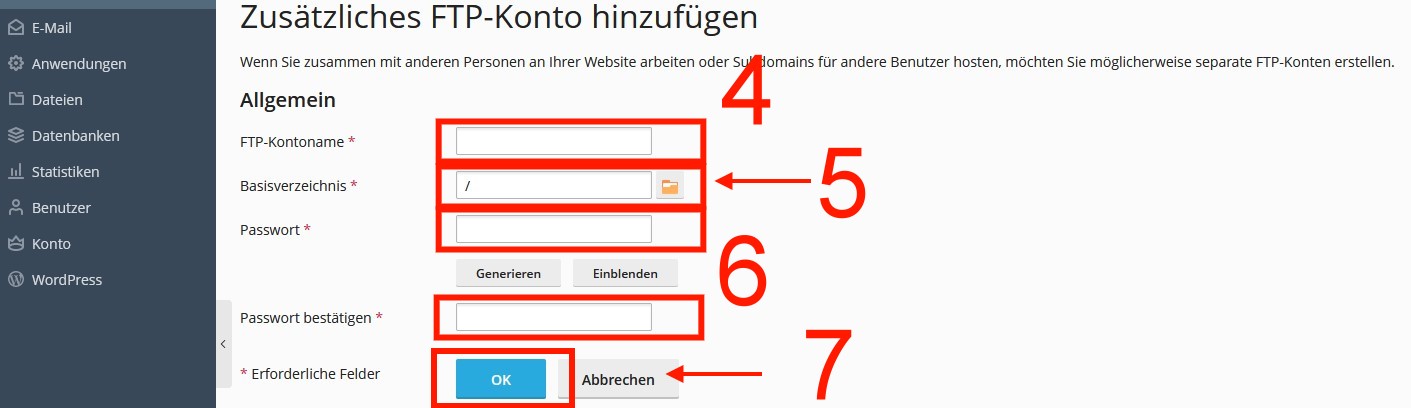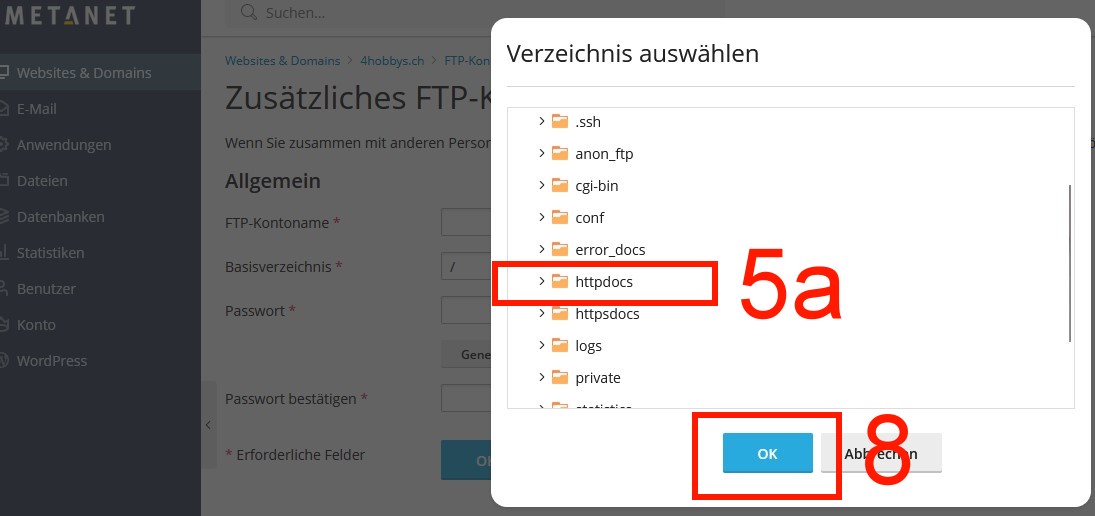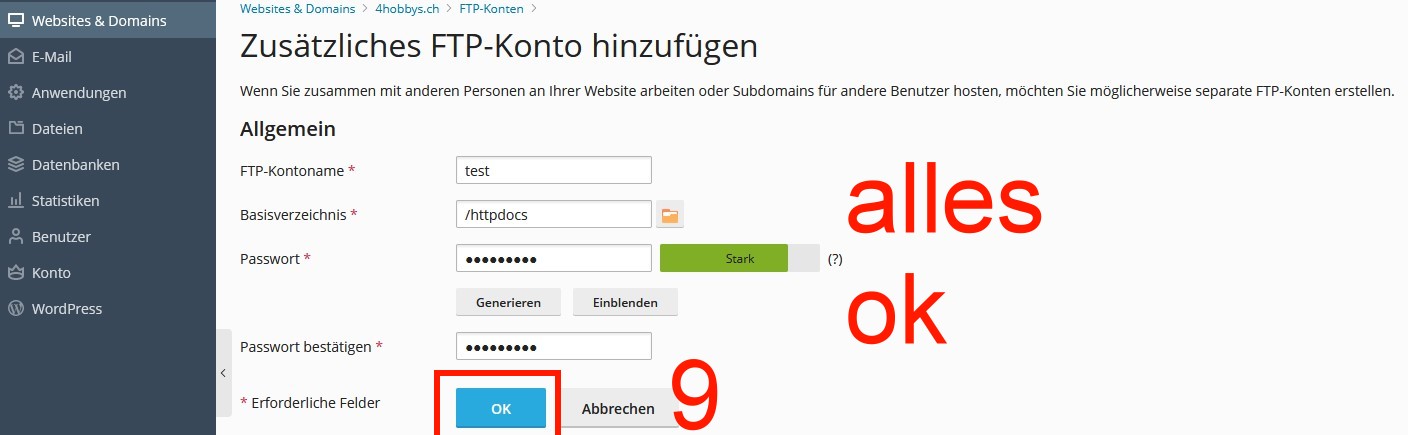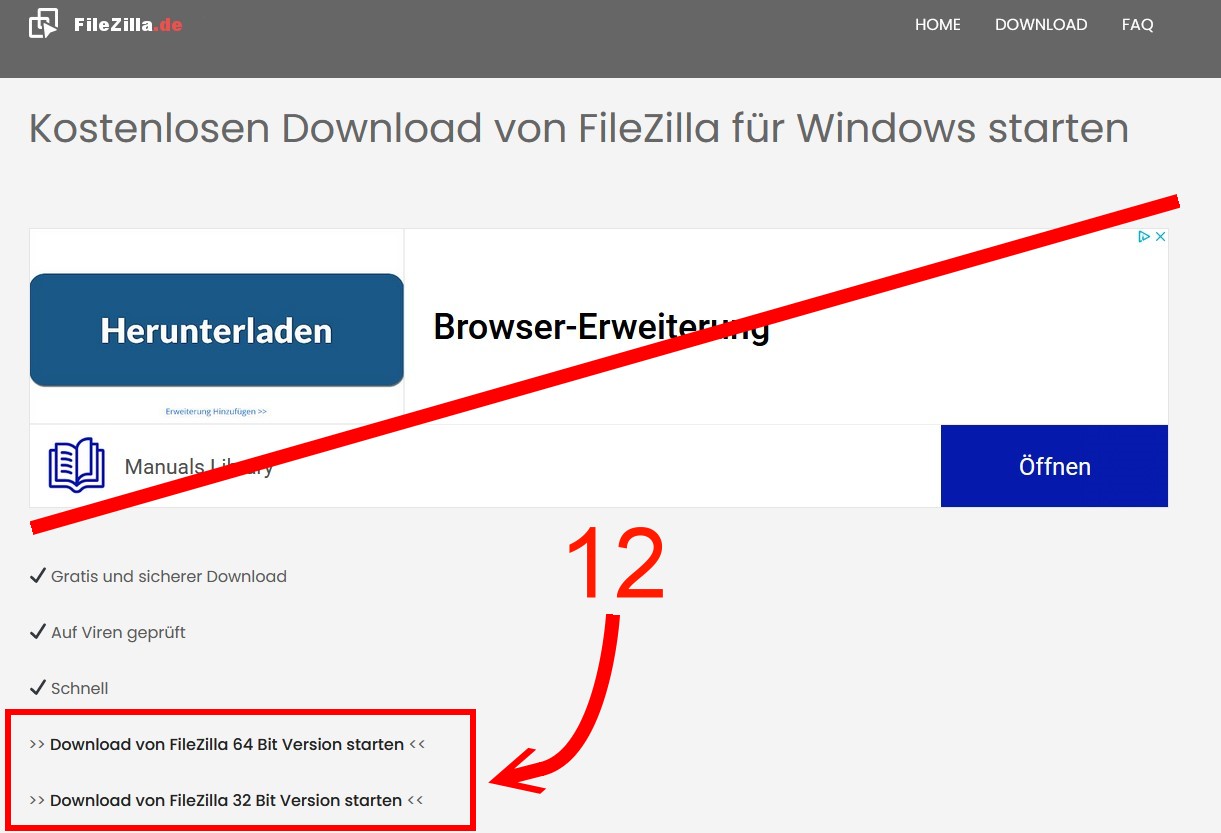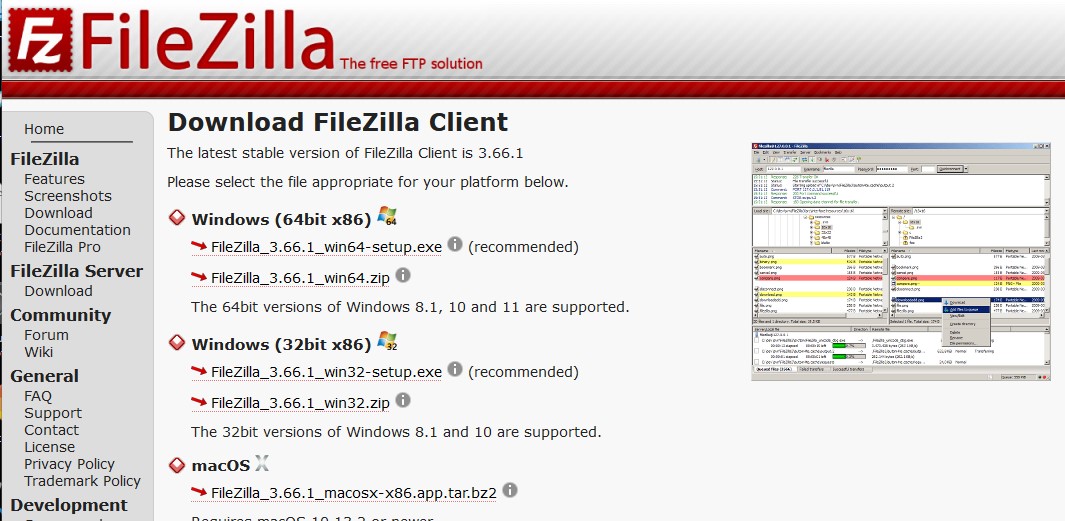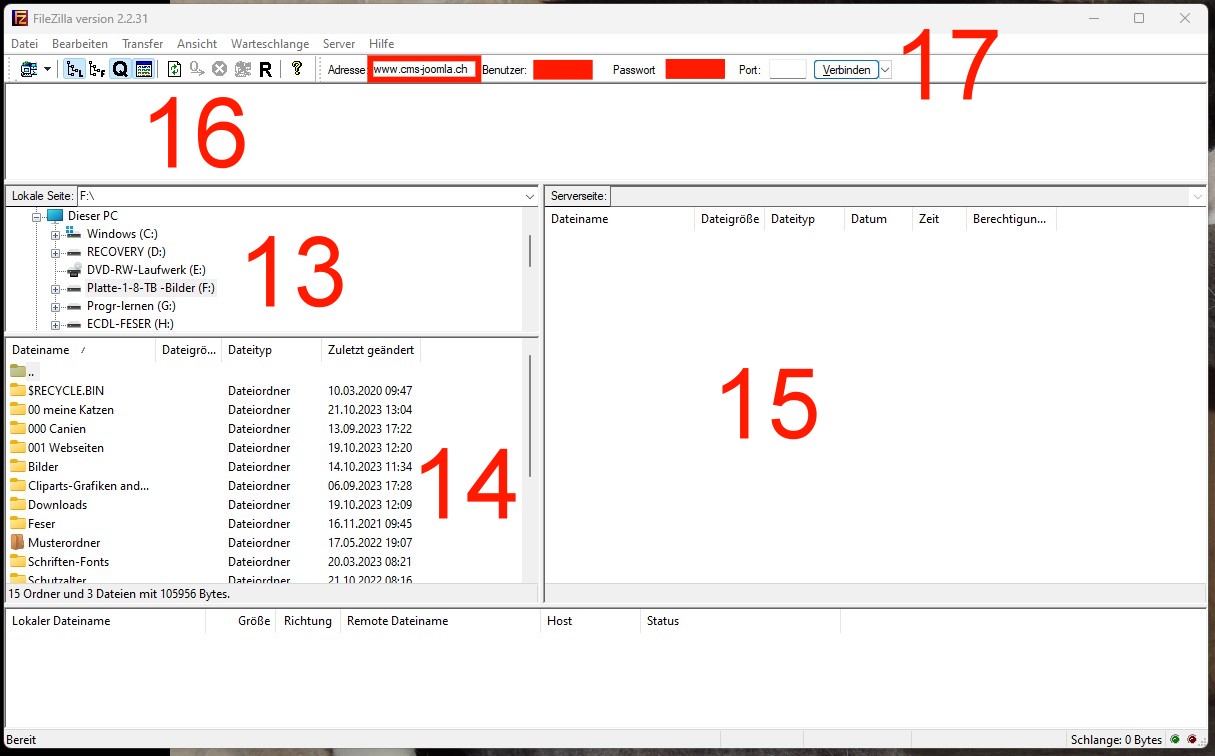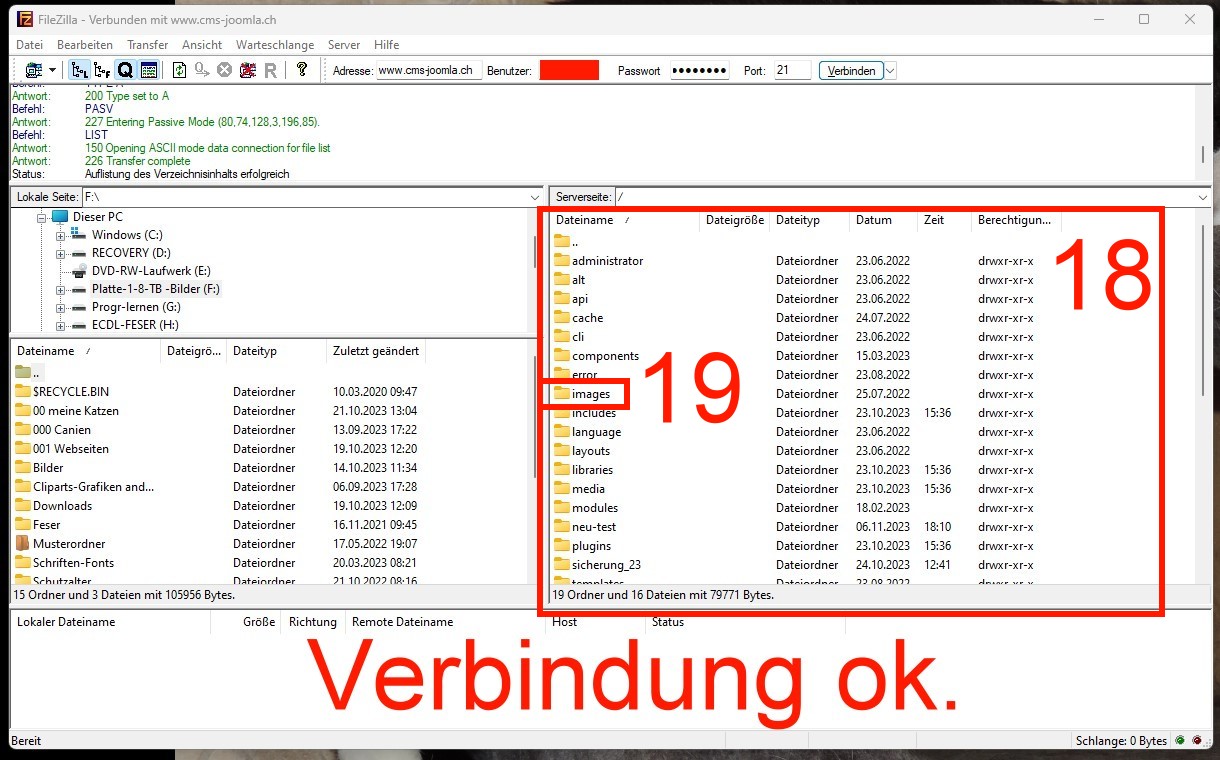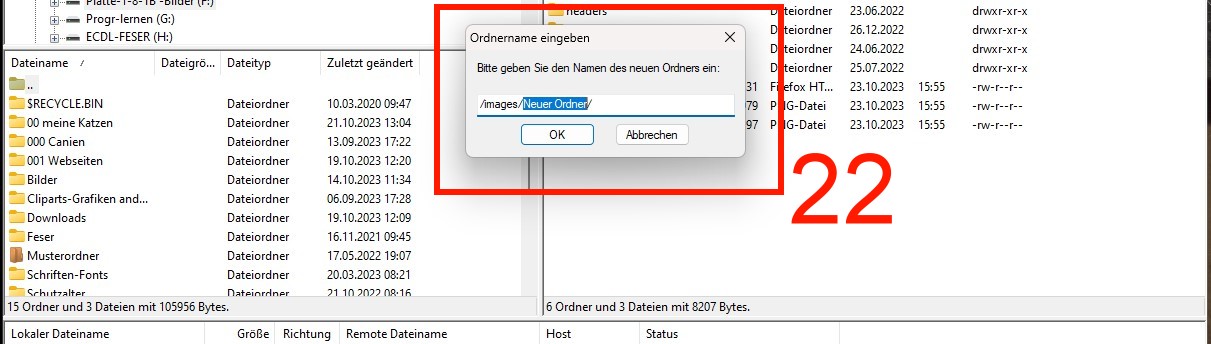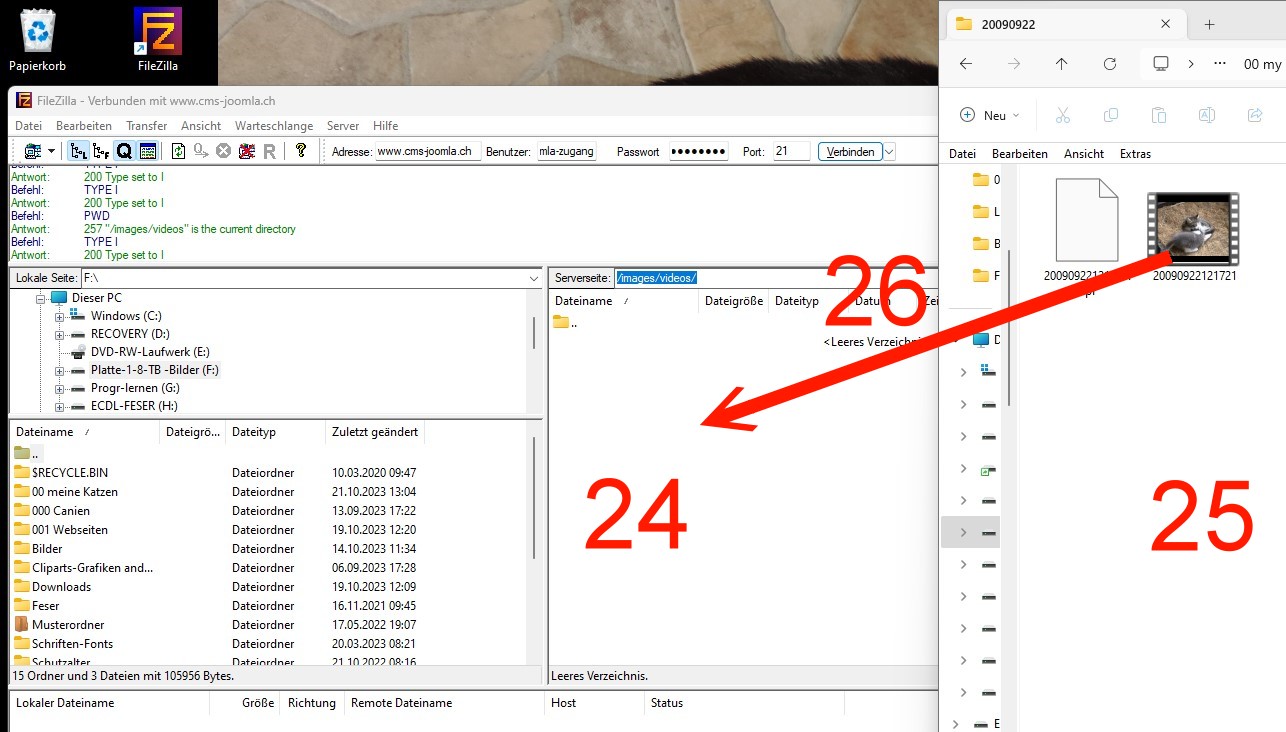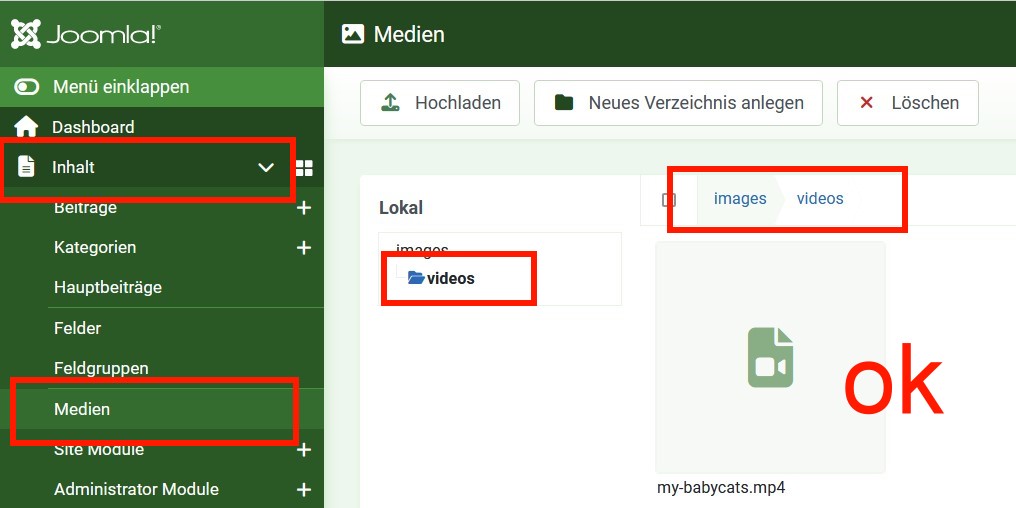Uploads via FTP Programm
1 - FTP Zufang einrichten (gleich zuerst)
2 - FTP Programm heunterladen / installieren
3 - FTP Programm einsetzten / nutzen
Normalerweise wird man das hochladen von Bildern usw., direkt über Joomla machen. Die Installation mache ich direkt im Host.
Beides kann aber auch über ein Programm gemacht werden. Bei Videos ist es z.B. sogar wegen der Grösse oft nicht über Joomal selber möglich.
Ein paar Porgramme werden hier erwähnt, es gibt solche, die etwas kosten und kostenlose https://www.ionos.de/digitalguide/hosting/..
Mit dem FTP Porgramm stellt man die Verbindung zwischen dem heimischen Computer und dem Host her, wo die Website gespeichert wird / ist. Das Programm öffnet fenster ud über diese können DAten hin und her (hochgeladen und heruntergeladen) werden. Es können auch Dateien auf dme Host geändert werden, z.B. für die URL-Rewrite Einstellung die Datei htaccess.txt auf .htaccess umbenennen muss (Beschrieben unter System / Konfiguration / Site).
Normalerweise reicht es das einfache FTP Porramm FileZilla (kostenlos) zu benutzen.
Um ein FTP Porgramm nutzen zu können, benötigrt man eine FTP Zugriff auf den Hostplatz (etwas seperates, mit eigenem Nutzernamen und Passwort). DAS kann man von Hostbetreiber bekommen oder, wie bei mir, mit Zugriff auf das Hostverzeichnis, dort einstellen.
Bei mir sieht das so aus
1. Die Domain auswählen, sofern man mehrere hat
2. den FTP Ordner anklicken
3. nun müssen wir ein neues Konto eröffnen
Daten eingeben: WICHTIG: Nicht die des Hostzugangs, eigene, neue Daten, nur für das FTP Porgramm.
4. Benutzernamen festlegen
5. den HAuptordner ausdwählen, dazu öffnet sich ein neues Bild (unter diesem).
6. Ein Passwort festlegen, das nicht so einfach ist. Es kan auch generiert werden.
7. OK
WICHTIG: Den Nutzernamen udn das Passwort (vor allem. wenn man es generiert hat, notieren.
TIPP: ich habe dafür eine Excel-Datei auf einem Stick und kann es bei Gebrauch einfach dort kopieren und im Progamm einfügen, hilft, Tippfehler zu vermeiden.
5a. Hier wählt man den Startordner für den Zufgang aus, Punkt 5 oben.
bei mir ist das hppdocs, darin befindet sich das Joomla, beziehungsweise hier hinein wird es bei mir installiert.
ACHTUNG: Sofern vorhanden, nicht den Ordner httpsdocs verwenden.
8. Weiter mit OK drücken.
Alles sieht gut aus,
9. Mit OK abschliessen
Den Zugang zum Host schliessen und einen Browser öffnen. ( Wen ihr das hier lest, ist er ja schon offen)
herunterladen
2 - FTP Programm heunterladen / installieren
Ein FTP Porgramm, sofern noch keines installiert ist, herunterladen. Mir reicht das FileZilla.
10. Im Browser direckt www.FileZilla.de eingeben, oder hier links auf den LINK klicken
11. das System auswählen.
Aufpassen, nicht die Werbung nehmen.
12. DIe Version wählen, bei WIN 11 = 64Bit
Wo sehe ich nach, ob ich 32 oder 64-Bit habe?
z.B. WIN 10: Schaltfläche links unten / Einstellungen / Infos / Gerätespezifikation / Systemtyp
oder unter "Suchen" (auf dem Computer) Gerätespezifikation eingeben.
Datei auswählen zum herunerladen.
- setup.exe (empfholen um es danach gleich auf dem Computer zu installieren).
- .zip = Das Porgramm in einem Ordner, um es so herunterzzuladen, später installieren.
Die Datei (hier setup.exe) wird bei mir Ordner "Downloads" ( je nach Einstellung am Computer) gespeichert.
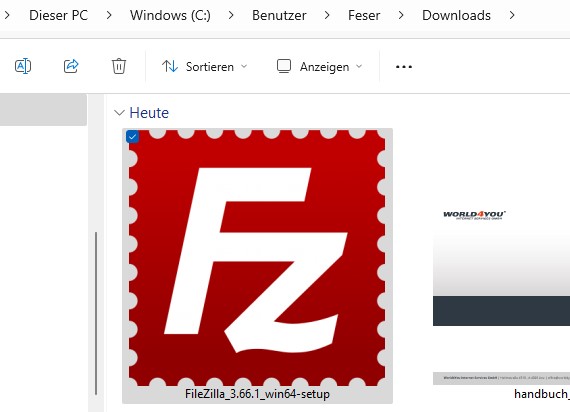
- Das Symbol oben doppelklicken um die Installation zu starten, es öffnet sich das unten angezeigte Fenster.
- Mit "I Agree" akzeptieren.
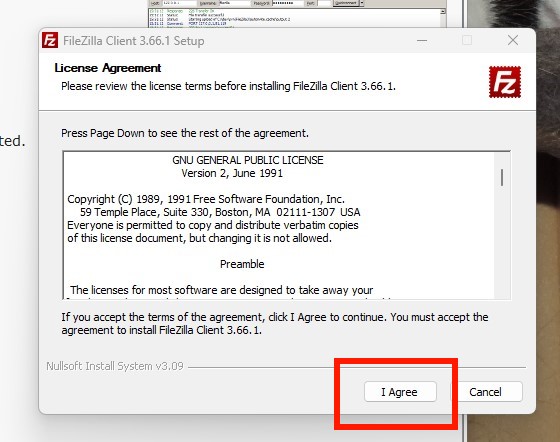
Nach der Installation findet man das Porgramm-Symbol auf dem Bildschirm.
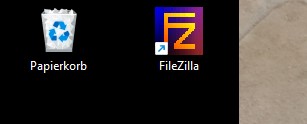
FTP Programm einsetzten / nutzen
Das Programm-Symbol oben anklicken, hat ich geöffnet.
13. Zeigt den Compuer an., die verschiedneen Laufwerke (oft nur C vorhanden). Das Laufwerk anklichen., in dem sich die hochzuladende Datei befindet.
14. Die Ordner des ausgewählten Laufwerks werden angezeigt.
15. noch leer, hier wird nach dem Einloggen der Inhalt des Host-Verzeichnisses angezeigt.
16. noch leer, hier wird der Verlauf der Upload-Aktivitäten angezeigt.
17. zum Einloggen bein Host
a. "Adresse" die Website-Domain eingeben, z.B. "www.cms-joomla.ch" oder "cms-joomla.ch" OHNE https:// davor.
b. den "Benutzernamen" eingeben.
c. das "Passwort" eingeben.
d. "Port" kann normalerweise leer gelassen werden, Standart ist 21.
e. Auf "Verbinden" klicken.
18. Wenn die Verbindung erstellt ist, wird das Hostverzeichnis angezeigt, bei mir der Ordner "httbdoocs"
In diesem Fall ist Joomla schon installiert, sonst müsste man die entzippten Joomla Dateien ab dem Computer hier hinein verschieben.
19. Wir wollen ein Video hochladen, dazu wählen wird den Ordner "images" in System (nicht im Template) an. Nicht den Ordner "media" wählen
20. Im Ordner "images" mit der rechten Maustaste ins Leere klicken.
21. mit der linken Maustaste "Verzeichnis erstellen" um einen neuen Ordner zu erstellen.
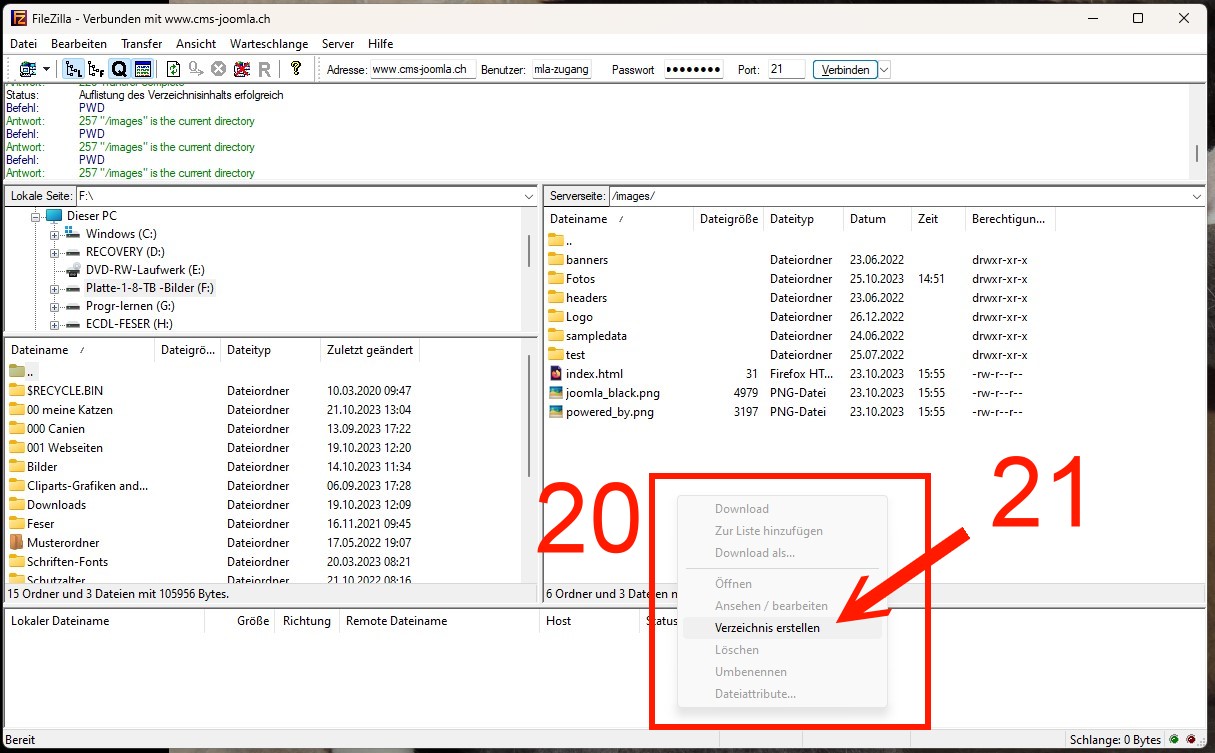
22. Es öffnet sich ein Fenster:
"neuer Ordner" mit dem Namemnn des neue Ordners ersetzten (in meinem Fall mit "videos")
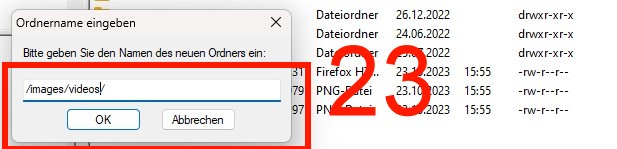
Der Ordner ist im Verzeichnis, öffnen mit anklicken
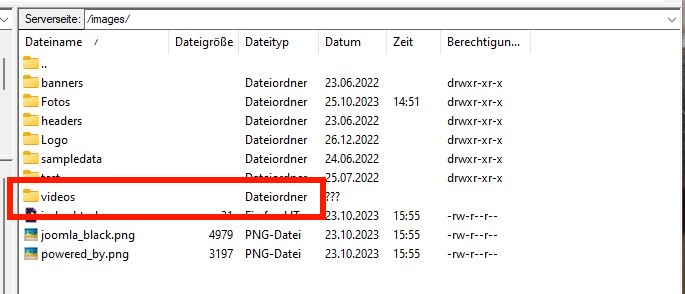
24. Der Ordneer ist offen, aber ncoh leer.
25. Über oder neben dem FTP Fenster öffnet man sen Systemordner (auf dem Computer), in dem die hochzuladende Datei vorbereitet und gespeichert ist.
26. Hier das Video, einfach mit der linken Maustaste anklicken (gedrückt halen) und hinüberziehen und Taste loslassen.
WICHTIG: Bei Joomla NUR .mp4 Dateivideos verwenden. Andere kann man hochladen, sie werden dann aber nicht gefunden.
Das Video ist hochgeladen. OK

Im Joomla Backend findet man dann das Video unter" "Inhalt" / "Medien" / Ordner "Videos". ALLES OK
Zur Beschreibung, um das Video in den Beitrag einzufügen, hier klicken!