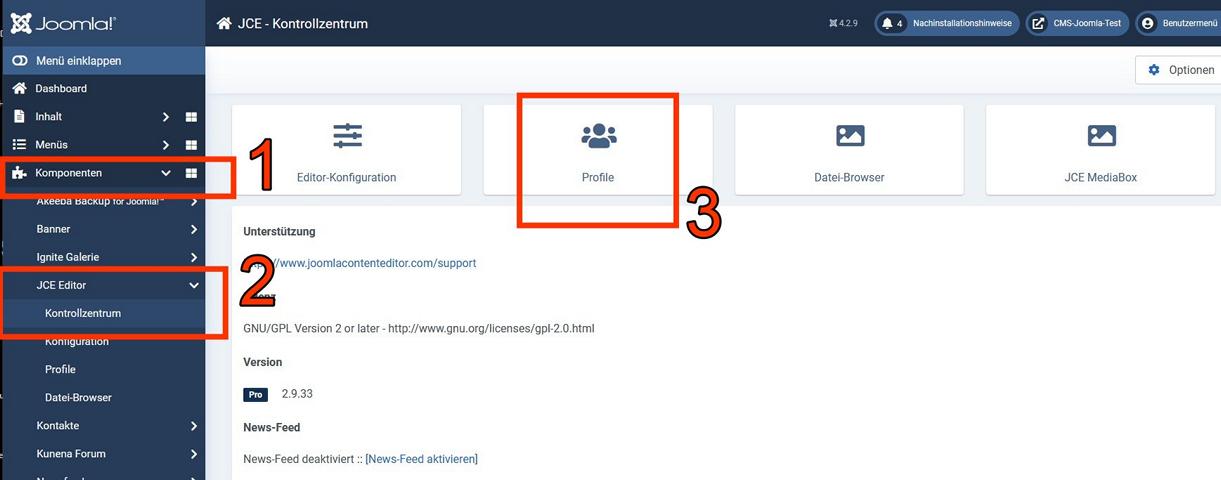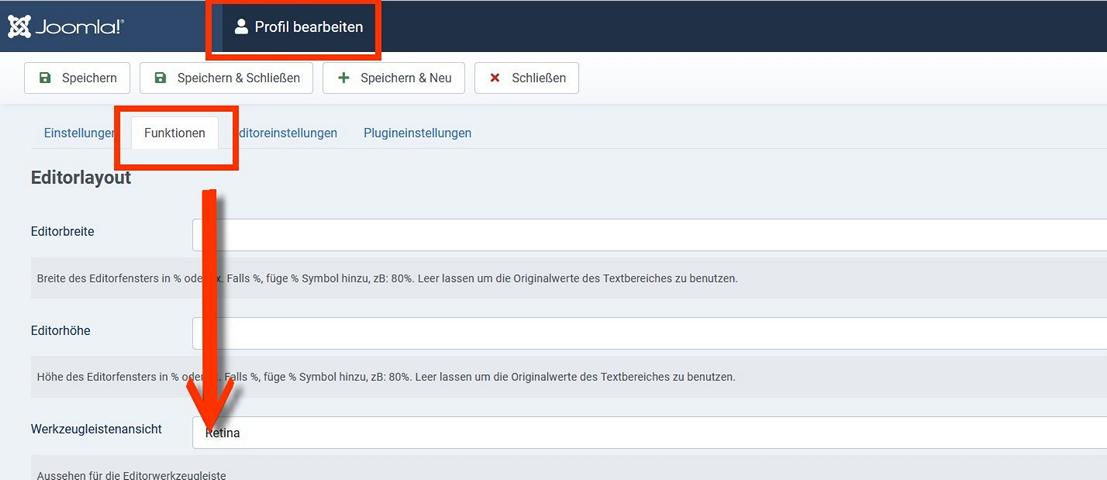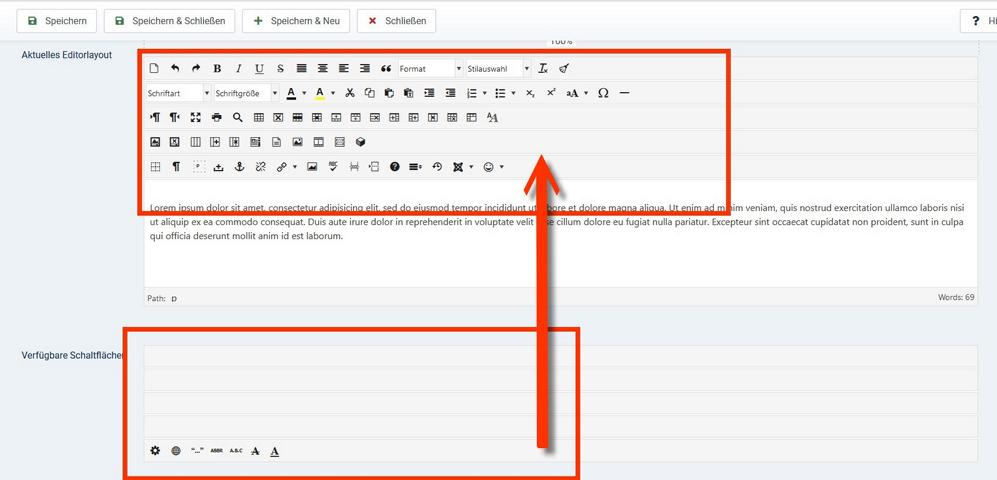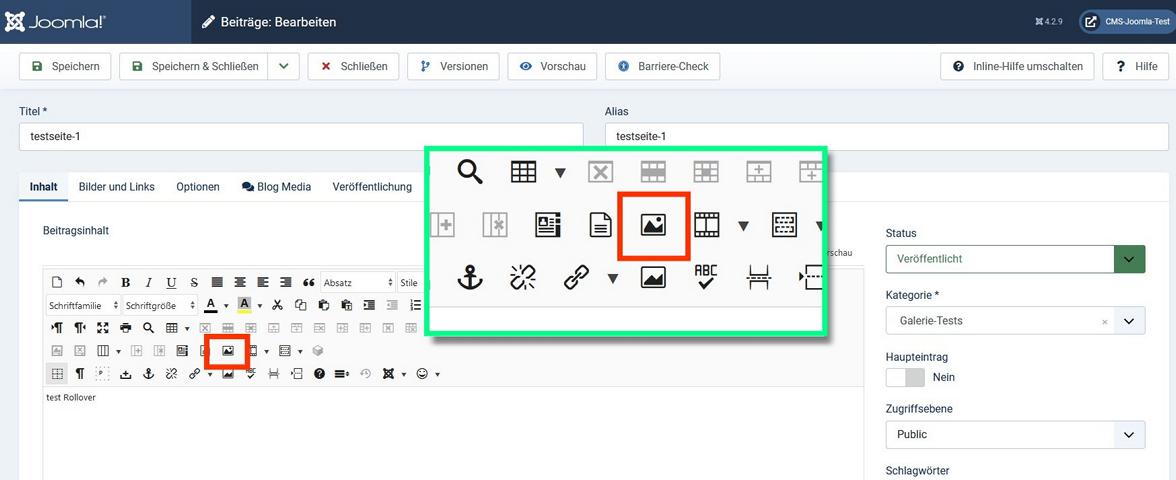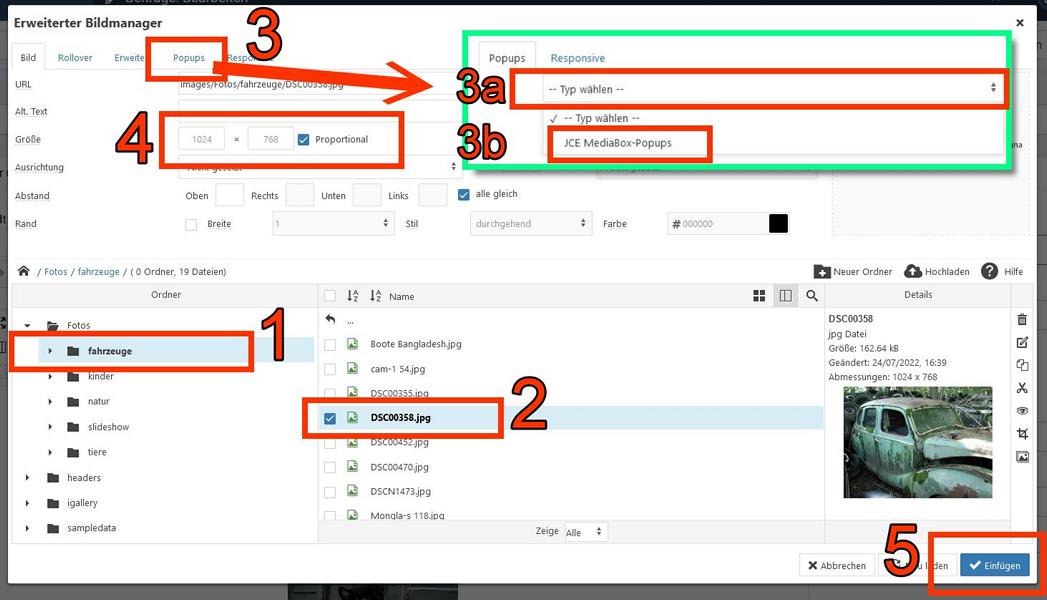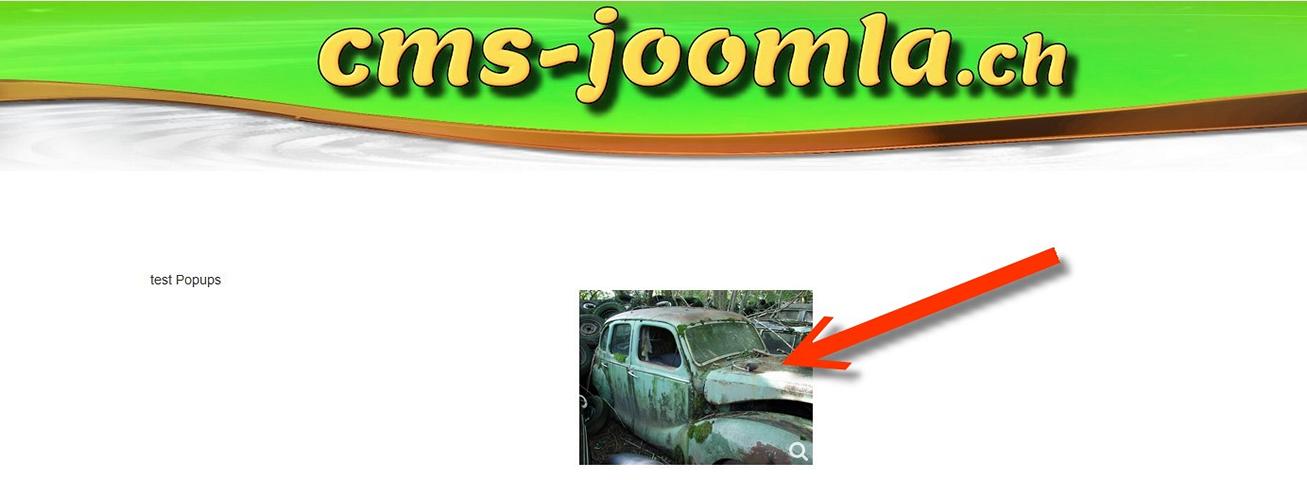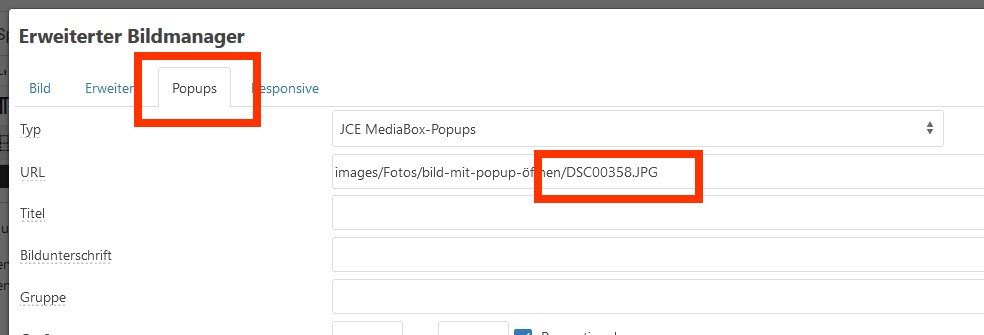Einzelbilder als Popup vergrössert öffnen
Einzelne Bilder in einem Text usw. kann man so einstellen, dass sie nicht so gross sind, zur sich durch anklicken zur besseren Ansicht in einem Popup öffnen. Hier die einestellungen mit dem JCE Editor & der Mediabox.
ACHTUNG: Bei dieser Einstellung hinterlegt man im Text das grosse Originalbild, es kann so auch einfach mit der Rechten Maustaste angeklickt werden, aber so ist es einfacher.
Der Nachteil könnte die Ladezeit der Seite sein, wenn das Bild zu gross ist. Das kann man folgendermassen umgehen, wenn man für in den Text kleine Bilder einfügt (Details weiter unten, hier)
Der JCE Editor ist gekauft einiges besser, man bezahlt und kann ein Jahr die Updates herunterladen, dann erst kostet es neu.
https://www.joomlacontenteditor.net/downloads/editor/core
Sollte man das noch nicht installiert haben, genauso wie andere Plugins installieren, über
Einfach direkt ins Feld hineinschieben oder Ordner auswählen.
Zu "Plugins" gehen
Am einfachsten oben JCE eingeben und auf die Lupe klicken WICHTIG: Alles muss grüne Haken haben. Sonst anklicken um einzuschalten.
Dann auf Beiträge wechseln,
1. Auf Beiträge wechseln
2. Bereist vorhandene Seiten öffnen oder..
3. neue Seite erstellen.
Im Menue des JCE findet sich mindestens 1, je nach EInstellung 2 Icons für das Einfügen von Bildern.
WICHTIG: Wir benötigen das mit derm Punkt über dem Berg, (hier das obere).
Öffnet man via dem Icon ohne Punkt , findet man obe nur (anklicken zum vergrösssern) Bild / Rollover / Erweitert.
Öffnet man via dem Icon ohne Punkt, findet man obe nur (anklicken zum vergrösssern) zusätzlich Popups / Responsive
Sollte man das Icon mit dem Punkt nicht sehen, kann es sein, dass es bei Mediabox unter Plugins noch keine grünen Haken hat (siehe oben)
- oder die Auswahl für das Editorenmenü noch nicht so eingestellt ist. Das kontrolliert man hier:
1. Komponenten / 2. unter JCE Editor auf Kontrollzentrum / dann Porfile auswählen.
Dort in meinem Fall "Default" anwählen.
Dort nach unten Scrollen
Die Balken unter dem weissen Feld können als ganze Balken oder als einzelne Icons nach oben geschoben werden, dann sind sie auf der Seite sichtbar.
WICHTIG: Ich hatte immer wieder Probleme, wenn ich die ganze Linie nach oben schob, unter dem letzten Balken, dass sie nicht blieb. Dann einfach über einem bereits bestehenden Balken einfügen.
Zurück auf die zu bearbeitende Seite:
Nun sollten wir mindestend das Icon haben, auf dem ein Berg mit Pukt zu sehen ist, das benötigen wir.
Nun könne wir das Bild einfügen:
1 Den Ordner wählen, in dem wir das Bild hochgeladen haben, wenn nötig noch hochladen (siehe hier wie).
2. Das Bild wählen, rechts kann man die Vorschau sehen.
3. Oben Plugins wählen dann öffnet sich die Auswahl "Typ wählen" und "JCE Mediabox Popups" auswählen.
4. Hier kann bereits die Grösse gewählt werden, in der man das Bild auf der Seite sehen kann. Dazu muss man oben zurück auf den Reiter "Bild". Ohne weitere Einstellung öffnert sich das Popup-Bild in der Originalgrösse.
5. Einfügen anklicken.
Wenn man die Bildgrässe noch nicht eingestellt hat, einfach hier kleiner ziehen (Ecke anklicken).
Oben kann das Bild z.B. noch auf "Zentriert" eingestellt werden, damit es in der Mitte des Bildes ist usw.
WICHTIG: Spätestend hier muss man die Seite oben noch richtig einstellen, zum Beispiel die Kategorie, Titel usw. Empfohlen wird, das schon früher zu machen.
Jetzt nur noch "Speichern" (und zuerst kontrollieren) oder schon ganz "Speichern & Schliessen" und damit schliessen.
WICHTIG: Nicht vergessen, oben rechts auf "Veröffentlichen " umstellen.
Wechsel auf die Webseite, den Beitrag öffnen und das Bild anklicken (Wenn man mit der Maus darauf geht, ändert sich der Mauszeiger, bei mir wird es eine Hand):
Das Bild öffnet sich vergrössert und kann unten rechts geschlossen werden.
Muster kleines Bild hinterlegt:
Muster kleines Bild hinterlegt:
Wenn man nun normal darauf klickt (öffnet sich das Popum auf der Seite) oder "rechte Maustaste - Link in neuem Tap " öffnen , öffnet sich das grosse Bild in einem neuen Tap.
Wenn man es mit der rechten Maustaste anklickt und "Grafik in neuem Tap öffnen" oder Bild speichern, öffnet sich das kleine Bild.
Unterschied der Einstellung:
Das Bild wird 2x gespeichert, hier als DSC00358 für das grosse Bild und als DSC00358-kl, verkleinert für die Ansicht im Text.
Unter "Bild" das kleine Bild auswählen:
Unter "Popups" das grosse Bild auswählen: